The Samsung Moment: A Review
Warning: If you don’t want to read a geeked-out in-depth review of a cell phone, turn away now. No, seriously. Unless you’re getting ready to pick up a new one and like Sprint, this isn’t the post for you. Afterwards we will continue your normally scheduled broadcasts.
As I recently posted, Shauna and I picked up some new phones. I had a lot of enthusiasm for the Samsung Moment because of the capabilities offered by Android and the hardware keyboard and managed to sell Shauna on it once she found out she could “skin” the phone. (In her view, the stock model is too masculine.) Now that we’ve been using them for a couple of weeks, I thought I’d share my thoughts and opinions on the devices.
Hardware
This phone has all of the standard stuff you’d expect in a modern smartphone. A high-res color touchscreen, camera with flash, bluetooth, expandable storage via miniSD card… you get the drill. Some of it stands out a bit, though.
The screen is gorgeous. Truth be told, I would place the brightness and clarity beyond any of the other screens in the house, including our new laptop and the Samsung 1080p set downstairs. How can that be? Thank the AMOLED screen. It’s very bright and crisp without drawing a lot of power and does not require any backlighting. It’s a decent size, too, at 1.78″ x 3.2″ displaying 320×480. Devices like the Motorola Droid have bigger displays with higher resolutions, but you aren’t going to get one for $99 after rebates either. The touch sensitivity is generally pretty good, though the interface as a whole can lag if there are a lot of apps running.
I’m also rather impressed with the hardware keyboard. It’s a 4-row design with a dedicated row for numbers. The space bar sits in the middle of the last row which may throw you off a bit after touch-typing forever, but you can easily get used to it. I have a problem, however, where I accidentally hit the volume buttons on the edge when typing. The keys are responsive and have a satisfying click. For those of you used to an on-screen keyboard and predictive typing tools (both of which are part of Android), you might not get a lot of use out of it. When I have to bust out the SSH or write a long blog entry, however, the hardware keyboard is my weapon of choice.
The case as a whole has a good, sturdy feel to it. I’ve read stories of people greatly abusing theirs without ill effects. The backing on the phone is also very pleasant and seems to grip your palm as you hold the phone; I feel a lot less likely to drop it then I did my old Q9c. The slider doesn’t slip around unnecessarily and the phone feels natural in your hand when you have the keyboard extended.
While the phone includes an optical joystick (think of it as a small, clickable touchpad), I don’t use it very often. It’s very sensitive and the slightest movement can easily cause you to overshoot what you wanted to select. I’m sure I could get used to it, but I just don’t find a lot of utility. The Home, Menu, and Back buttons (all standard keys on Android phones) are touch-sensitive. It feels like a very natural extension of the touchscreen itself, though you can accidentally hit them if you’re carelessly swiping to scroll.
The camera itself is pretty decent quality, a 3.2MP that will do fine for most shots. The video quality is passable, though you will notice some pixelation. I’d say that while this isn’t going to replace your main digital camera, it will still take some quality shots for later. I do have a bit of a problem with the camera positioning. If you’re taking a wide-screen shot (and why wouldn’t you be?), your fingers have a tendency to obscure part of the lens. I know it’s just a matter of retraining myself, but it doesn’t feel like a natural way to hold it. For those of you who like to self-shoot, step away from the bathroom mirror. The camera has a small reflective piece of chrome underneath for framing those shots. I personally am unlikely to use it, but I thought it was a nice touch.
Call quality is good with no problems being heard on either end. I think the speakerphone quality is pretty good, though I have had it get a bit drowned out in a noisy environment. Audio playback is surprisingly loud when you want it to be, though I recommend a set of headphones or external speakers if you’re going to listen to music. The phone includes a set of stereo headphones with a call answer/end button, a nice feature that I miss from my long-gone Sony Ericcson T226.
Charging is done via a micro-USB port. The phone includes both a wall charger and a USB cable for attaching it to a PC. This is pretty handy for me since I can leave my wall charger at home and take the USB cable to work to keep a full charge on my workstation. Transferring files is very easy since the phone is instantly recognized as a mass storage device, the same as if you plugged in a thumbdrive or digital camera. This makes transferring files (pictures, videos, music, apps, etc.) incredibly easy.
The phone includes a 2GB microSD card with a full SD adapter and supports up to a 16GB microSDHC card. Most of you are unlikely to even use all of the space on the included card, but it’s nice to have options. All of your application data will get stored on the card, though most of the apps will reside on the phone itself. There’s a roomy 512MB of storage, so only a total app fiend could fill it. A gripe I have about the microSD card, however, is that you have to power off the phone and remove the battery to swap it. My old phone had a little slot in the side for changing cards. I can see why powering down to swap could be necessary since a running app might have data on the phone, but is it necessary to go to that length?
Android Software and Built-in/Included Apps
There’s a lot of hype around the Android platform, and it is well-deserved. It’s a very clean and intuitive interface that takes just minutes to get used to. I’m also impressed with the versatility of the applications you can get after-market. I’ll run you through some of the most useful bits.
The interface is general is very easy to use. A short tap will execute the item you just tapped on. If you tap and hold, you will often get a context menu or other alternate action (for instance, dragging an app from the Drawer to the Home Screen). Swiping left or right to swap the Home Screen makes a lot of organizational sense and swiping or flicking up or down is a natural way to scroll. While the Drawer is a collapsible list of every app on the system, the Home Screen is for the most-used apps only (i.e. Contacts, Facebook, Market, etc.). You can also add folders to group similar apps into one spot and only use one of your Home Screen icons. Many apps also have widgets you can add, icons that are updated live or support quickly performing a function from the Home Screen (like enabling or disabling WiFi).
As you would expect of any phone with Google software, Google services are very tightly integrated. I had already been making extensive use of Gmail, Google Calendar, and Google Contacts with all of them syncing to my old phone. To sync them to the new phone, I just had to drop in my login information. Within minutes, my phone book was populated, my calendars were visible (all of them, not just my primary one), and I was getting new e-mail notifications.
The Contacts area is a bit cluttered, however, with e-mail addresses of people I’ve sent maybe 1-2 messages to in the entire 5 years I’ve had my account. It’s a small thing to type in the name to find the person you’re looking for, but I would have hoped that only the entries designated as my contacts would show up. A workaround for this (and a tacit acknowledgment that this isn’t the best behavior) is to star contacts the same you would messages in Gmail. You can then access this list of favorite contacts to quickly scroll through the people you call the most. Once you star at least one contact on the device, you can then add contacts to the star group from your PC. That’s much easier for doing it in bulk. The Contacts app also includes your basic dialpad in you need to call a non-contact.
The Calendars app is very easy to use and includes your standard day, week, month, and today views. I personally prefer the Agenda view, a scroll list of everything on my calendar. Since it includes all calendars and not just your primary one, it’s a great way to view all of those shared and group calendars you’re using. You can toggle exactly which calendars you prefer to see, though, if that would be too overloading.
The Gmail app is just as good as using it from a desktop. You can easily star, label, archive, and delete messages with minimal fuss. Message changes take a few minutes to sync back to the desktop, so you might notice some lag between changes you make. Samsung opted to include Moxier Mail to add Exchange support and it works very well. (If your phone didn’t include it and you use Exchange, consider dropping the $25 to get a copy.) Mail messages are kept isolated in their own bucket so that your personal messages won’t get mixed in. The calendar is synced to Google Calendars, but it, again, is kept in its own space so that you don’t get any co-mingling.
The browser is a slimmed-down version of Google Chrome and it does a great job of rendering even complex web pages. That said, there is no support for Adobe Flash, so some sites might not appear the way you expect them to. In theory, Android will gain Flash support sometime this year. In practice, Google has quietly declared war on Flash by supporting HTML5 as a replacement, so we’ll see how that works out. I like that the browser supports multiple tabs (up to three active), but bookmark management is a mess. There’s no folders or tags to organize them, so I would heavily recommend installing a Delicious add-on for your bookmarking needs. You can also grab an alternative browser such as Opera if you like.
Google Maps is an excellent experience on the phone and has a very polished feel to it. Scrolling is very fast and intuitive, and a long tap will tell you what the approximate address of the location is. You can then tap an address to quickly flip over to Street View. Directions support driving, transit, and walking (no biking just yet) and when the Android 2.1 update is released, it will also have voice navigation. Latitude is built right in for stalking your friends and integrates nicely into the overall interface. Speaking of location, the phone can be configured to use GPS location OR an approximate location based on the tower the phone is using. The tower-based location, while a battery-saver, is markedly less accurate and can sometimes place you up to several miles from your actual position.
A place where you’ll spend a lot of time is the Market. This is where you can search for and download third-party apps for your phone. Most of the apps are free and many of the rest come at a reasonable price of just a few dollars. (I’ll list some of my favorites later.) Searching generally returns relevant results, though I wish that there were more categories to browse and other ways to stumble upon an app. I also don’t like that you can’t browse the full catalog from a PC. Unlike the iTunes app store, Android has a very lax submission process and allows a larger variety of applications to come through. Surprisingly, it hasn’t lead to hundreds of “fart” applications like iTunes has; the overall app quality is much higher. Almost every part of the device hardware is exposed to applications, so it gives them a lot of power to manipulate the device. Don’t worry, though; every application will tell you exactly what parts of the device it requires access to and every application will run in its own isolated sandbox. In theory, no application should be able to crash the entire system.
There’s a lot of other apps included, but not any you’ll use on a regular basis. I, for instance, see no reason to ever use the NFL or NASCAR apps. The Photo and Video Places app is a “set it and forget it” app for sharing pictures and movies with Facebook and other services. Most of the others are self-explanatory like YouTube or CNN. The real power is in being able to grab just what you want.
Third-Party Apps
Once you configure your Google Account and get some of the preferences set, it’s time to go grab some apps. I’ve got a few dozen installed already and your needs will vary.
Facebook: Unless you live in a cave of social isolation, you’re using Facebook. Grab the app instead of only depending on the mobile website. It’s a lot faster, can directly upload photos from the camera, and provides notifications. It also allows you to add a new Facebook Contacts folder to your Home Screen to look up phone numbers from your Facebook friends. Nifty, eh? That said, you’ll be using the app and the mobile website in conjunction pretty frequently. You can also use the full site in the browser, but that’s kind of overkill unless you need to access a specific piece that won’t work otherwise (like groups).
Twidroid: If you use Twitter, there are a number of apps you can pick from. I happen to be partial to Twidroid, widely agreed to be one of the best clients available. I’ve found the interface to be very intuitive and in some cases even superior to Tweetdeck on my desktop. Like the Facebook app, it will run in the background and provide you with notifications when new tweets arrive. There’s a paid Pro version if you need support for multiple accounts and some other advanced features.
Google Voice: If you have more than one phone number or change yours frequently, Google Voice is for you. Its main feature is the ability to have one number for life that automatically forwards to your other phones based on rules you setup. It can even handle your SMS messages and voicemail including transcription (which sometimes doesn’t work as well as you hope). The app will integrate your Google Voice account with the handset so that all calls are placed using Google Voice. It also gives you a centralized point to access all SMS and VM messages you receive via your account. I find it indispensable. When using the app, I strongly recommend turning off the e-mail notifications and SMS forwarding to avoid duplicate or triplicate notifications.
Weather Channel: This one is included, but you’d probably want to download and use it anyway. It comes with a widget to include the current conditions and weather alerts. The app itself also includes 36-hour/10-day forecasts and weather maps. It will also adjust depending on location, so you don’t need to update it just because you took a trip to San Diego.
Barcode Scanner: Why this isn’t included by default is beyond me. It’s just what it sounds like: a simple barcode scanner. In and of itself, the usefulness is somewhat limited. Standard barcodes don’t do anything without a helper app (we’ll get to that in a minute), but it can read QR codes. QR barcodes can embed information such as a contact, a website address, or how to find a specific app on the market. Want to share a contact? Bring up their barcode from Contacts and have the other phone scan it with Barcode Scanner. Want to download an app you found from your PC? Scan it with the phone and it will open in Market. I think you see where this is going.
Google Shopper: Do you need this? Yes, yes, a million times yes! It can instantly scan the barcode or cover from DVDs, CDs, books, and other products, then provide immediate product information including price comparison and, in some cases, where the item is in stock locally. Yes, it’s that awesome. You can also bookmark the products you find to shop for them later. If you aren’t shopping with this, you’re likely paying way too much.
Key Ring: Grab your car keys right now. How many of those little barcode loyalty card things do you have cluttering it up? How many of those cards do you also have in your wallet? Most of us have at least a half-dozen of them. Key Ring allows you to scan those barcodes and define which store they’re for. You can then pull up the barcode on your phone and scan it instead of the actual card. It’s a nice way to organize those cards and free up some wallet space.
ConnectBot: This is for serious computer nerds only. The kind of computer nerd who, like me, uses SSH on a regular basis. If you don’t know what that is, you don’t need this app. Personally. I find ConnectBot to be every bit as good as puTTY. The interface is clean, the app is responsive, and it’s just like a desktop app.
Setting Profiles: This is, so far, the only app I’ve paid for, and it’s worth it. There’s a zillion different settings you can pick from on your phone. Between vibrate mode, ringer volume, notification volume, turning WiFi on and off, etc., it can be a real chore to change a bunch of settings at once. Setting Profiles allows you to create collections of these settings to easily switch from one to another. You can also define a time when and location where it will be active. For instance, I have my phone go into silent mode if I’m within 1/4 mile of church on a Sunday between 7AM and 9PM. I also have it shut off notifications but turn up the ringer nightly between 11PM and 6AM, when I will normally be sleeping. Trust me when I say you want this, especially at just three bucks.
Last.fm and/or Pandora: Everyone seems to have their Internet radio of choice and both of these sites provide their own apps for streaming. Unless you have a big music collection and a correspondingly large microSD card, you’ll probably want to opt for one or both of these.
Battery Indicator: Android comes with its own battery indicator, but it’s a kind of fuzzy “not sure how much juice is left” type. This app gives you more precise reading, or at least as precise as the hardware will let you get. In this case, the Moment goes to 10% intervals.
eBuddy: The Moment includes IM apps for Google Talk, MSN, AIM, and Yahoo, but I demand more than that. I still have an old ICQ account (though I haven’t talked to anyone on it in many, many years) and I want Facebook IM support. Meebo is fairly popular, but I kept on getting random disconnections from the various chat services for seemingly no reason. Fring is also popular and worked well on my Q9c, but it doesn’t use the contact groups you spent forever setting up and doesn’t show what IM service someone is using on the list of contacts. eBuddy seems to solve all of these problems while giving you support for MSN, Yahoo, AIM, ICQ, Google Talk, Facebook, and, if you still use it, MySpace. I highly recommend it if you need IM on the go.
Movies by Flixster: This is the best way to find movies, period. I would pick it over any website I’ve ever used. It will, based on your location, show you what’s playing, the Rotten Tomatoes score for the movie, where its playing, and, for select theaters, allow you to buy tickets online. It’s like Google’s movies feature kicked up a notch.
Wordplayer: There’s dozens of ebook programs for Android, but none of them is nearly as awesome as Wordplayer. That’s because it integrates directories of free ebooks you can download instantly. Most of the selection is, obviously, limited to classic titles (so you can easily brush up on your Twain and Shakespeare), but it’s wide-ranging and claims to have access to over a million books. (Bear in mind that some of these are dupes with alternate layouts or translations.) If you need something to read to kill time, this is the way to do it.
Beelicious: Remember how I said that the bookmarking feature in the browser stinks? Go get a Delicious account and use this app instead (accessed from the Share menu). You can then easily tag bookmarks and access them from your PC as well.
Remember the Milk: I’ve been using the website for a long time now to generate to-do lists and recurring tasks, features that Gmail just isn’t any good at. The app provides an easy way to interface with your tasks, especially handy if you’re using it for your grocery list. It requires a Pro account for $25 a year (the app itself is free), but you’ll get a 15-day trial to see if you like it first.
SNESoid Lite and NESoid Lite: What, you thought I wasn’t going to play games on this baby? As the names imply, these are SNES and NES emulators so you can play your favorite classic games on the go. I loaded up TMNT IV: Turtles in Time and the play was smooth with no lag or glitches. The paid versions add save states and some other features, though most folks won’t need those.
There’s obviously many more apps that I use, but these are the most useful ones I’ve found.
Conclusions
I’m very impressed by the Android platform and this phone in particular. It’s more like carrying around a small computer than a phone and is flexible enough to meet a variety of needs for many different kinds of users. Sprint’s data network really shines when using the features of this phone and I find myself using it almost as much as a PC.
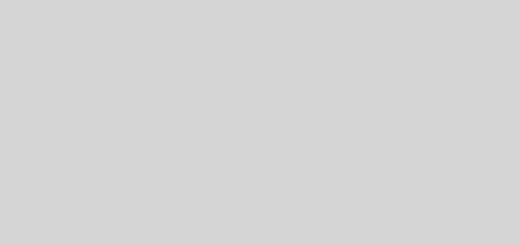

Wow! Thanks for this thorough, detailed review. I’ve been going back and forth between the Palm Pre and the Moment for a couple of weeks now, trying to decide which is best. I was really having difficulty comparing apps because, as you note, you can’t browse the full catalog from your computer. You detail the ones I’d be most likely to use, and also just flat-out answered a lot of the questions I had about the phone. So thanks. Moment it is.
Since this review, I’ve found that AppBrain.com lets you view the apps in a browser. If you setup an account and install its app on your phone, you can also queue up apps from the website and install them later on the handset. It’s pretty darn handy.